Многие из нас уже пользовались этим сервисом для поиска объекта по адресу и успешно с этим справлялись. А вот как правильно ввести координаты в Яндекс Навигатор, знают не все. В целом это не удивительно — такой способ передачи данных об объекте используется не часто. Но иногда адрес задать нельзя — его у точки назначения может попросту не быть.
Общая информация
Координаты определяются в градусах, числом, имеющим десятичную дробную часть. После точки может быть не более семи цифр. Сначала указывается широта, затем, через запятую, долгота. По умолчанию имеется в виду, что широта — Северная, а долгота — Восточная. Буквенное уточнение может добавляться, а может и нет. Буквы могут располагаться как до цифр, так и после.
Выглядеть координаты могут так:
- Без буквенного уточнения — 61.642006, 41.522477.
- С буквенным уточнением — N 61.642006, E 41.522477 или 61.642006 N, 41.522477 E .
Если подразумевается предоставление координат с другими обозначениями, то используются следующие буквы*:
Например: S 61.642006,W 41.522477 либо 61.642006 S, 41.522477 W .
Теперь переходим непосредственно к информации про поиск по координатам в Яндекс Навигатор.
Ищем объект и строим до него маршрут
Для начала сохраняем в буфер обмена своего смартфона координаты. Тут все как обычно — выделить текст, затем выбрать “Копировать”. Если копировать по каким-то причинам не получается, выписываем данные на бумагу.
Как вбить координаты в Яндекс Навигатор и найти нужный объект:
- Запускаем приложение.
- Смотрим на панель инструментов внизу экрана. Здесь есть кнопка “Лупа” . Жмем на нее.
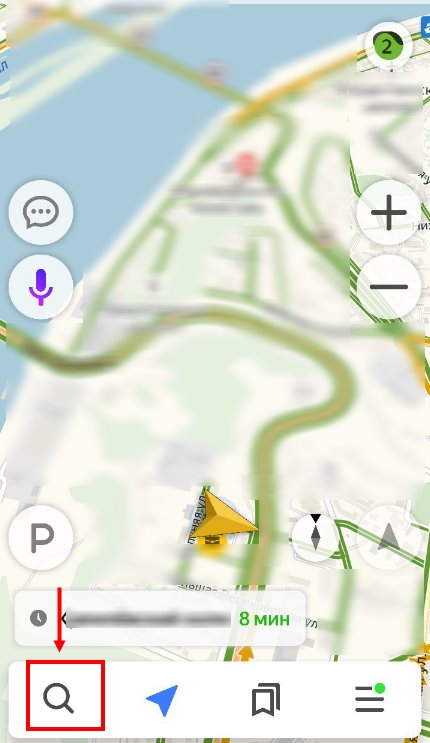
- Откроется поисковая строка — обычно мы используем ее, чтобы ввести адрес. Прикоснитесь к полю для ввода текста и удерживайте палец.
- На экране появится планка меню. Выберите здесь “Вставить” .
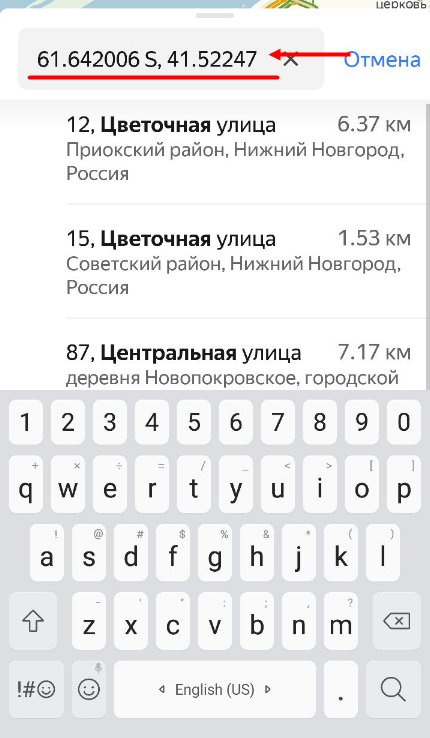
- Далее система обработает введенные данные и нужная точка отобразится в первой строке выдачи поиска. Нажмите на нее.
- Карта передвинется к искомому месту, точка будет помечена голубым кругом с белым центром.
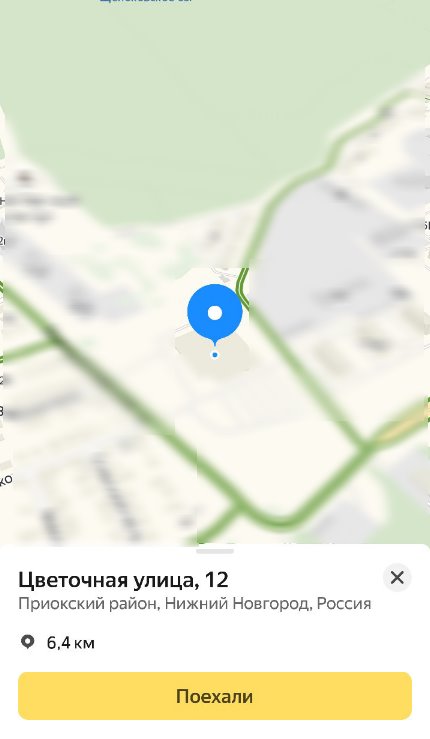
Как искать по координатам в Яндекс Навигаторе на карте мы разобрались. Теперь переходим к построению маршрута. Как это делается:
- Ищем точку на карте способом, описанным в инструкции выше.
- Смотрим в нижнюю часть экрана — здесь есть кнопка “Поехали” . Жмем на нее.
- Когда программа закончит обработку данных, вы услышите “Маршрут построен” .
На этом все. Далее вам останется только выбрать оптимальный вариант маршрута из нескольких, предложенных системой, и опять нажать на “Поехали” — только уже в верхней части экрана.
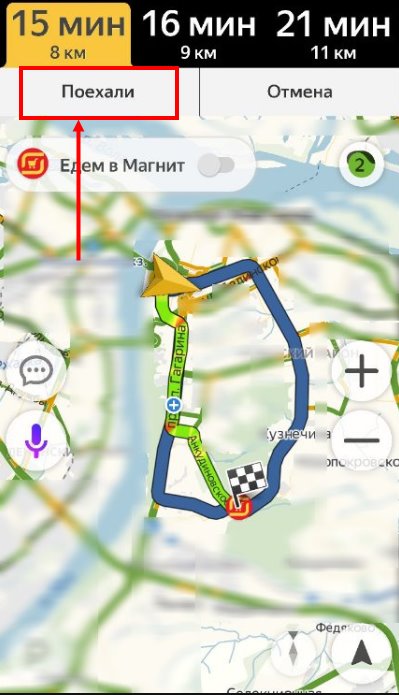
Как определить координаты через Яндекс Навигатор
Если вы хотите посмотреть свои координаты в Яндекс Навигаторе, или получить данные о местонахождении какой-либо точки на карте, то сделать это очень просто. Ищем себя:
- При запуске приложение автоматически переходит к той точке карты, где вы находитесь в данный момент. Если этого не произошло, смотрим в нижнюю часть окна. Здесь есть панель управления, а над ней, справа — серый треугольник в черном круге. Нажмите на эту кнопку, чтобы узнать свои координаты в Яндекс Навигаторе.
- На местности отображается желтый треугольник (это вы) в прозрачном голубом круге. Максимально увеличьте масштаб карты (приблизьте изображение).
- Зажмите и удерживайте желтый треугольник — на экране должно появиться меню.
- Прикоснитесь к кнопке с надписью “Что здесь?”.
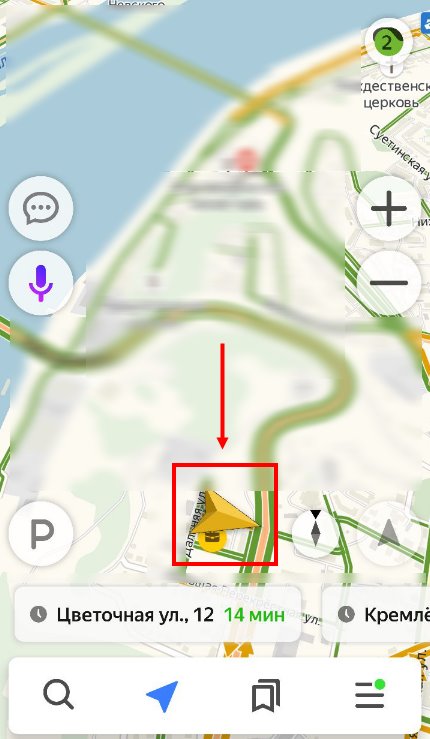
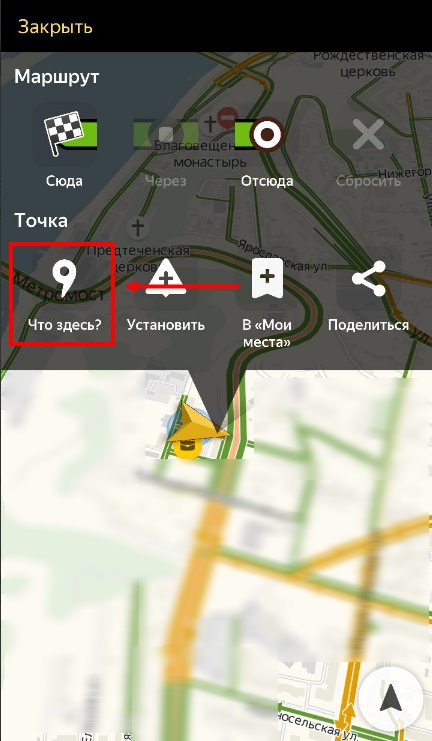
- Внизу появится панель с описанием местности и кнопкой “Поехали» под ним. Нажмите на это описание, чтобы определить координаты в Яндекс Навигаторе.
- Панель снизу экрана выдвинется вверх и вы увидите строчку с координатами. Прикоснитесь к иконке “Копировать” — она находится правее этой строки.
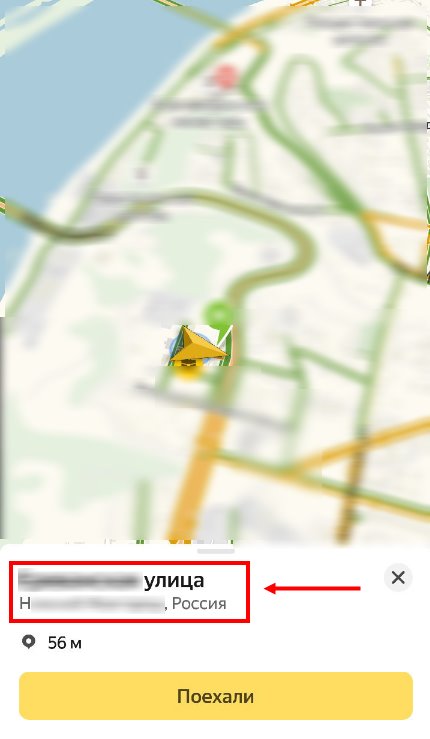
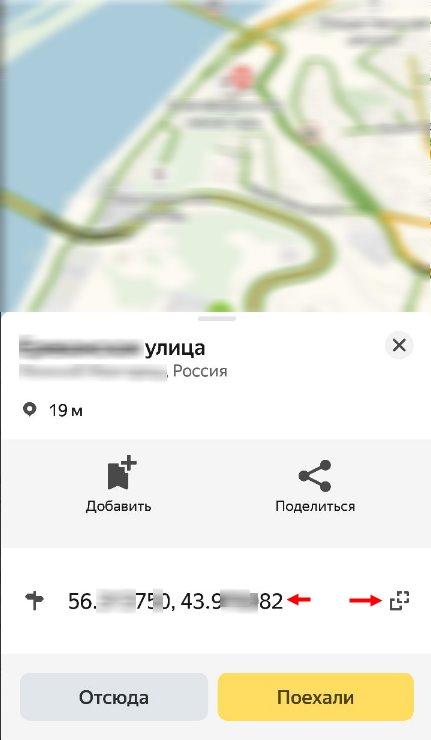
Далее скопированный текст можно ввести в СМС, отправить в чат в любом мессенджере или вообще отправить по e-mail.
Как узнать координаты места в Яндекс Навигаторе:
- Ищем в приложении нужную местность — передвигая карту вручную или поиском.
- Выбираем нужный объект или точку на местности, прикасаемся в этом месте к экрану и задерживаем палец до появления меню.
- Повторяем предыдущую инструкцию начиная с п. 4 и до конца.
Обращаем ваше внимание на то, что система и приложение, в котором получены данные, значения не имеют. Все современные сервисы используют единую систему обозначений — ту, что мы описали в самом начале статьи. То есть забить координаты можно как в Яндекс Навигатор, так и в Гугл карты, в 2Гис, Навител и т. д.
"Яндекс Навигатор" – современный и многофункциональный инструмент. Компания "Яндекс" приготовила для своих пользователей новое приложение, которое способно быстро привести человека в нужное место. Карты разработаны для всех городов на территории Украины и России. Навигатор подходит для любой машины. Он позволяет комфортно ездить как днем, так и в темное время суток, благодаря ночному режиму работы.

Какие особенности приготовил "Яндекс" своим пользователям? Наверное, главное – это то, что навигатор способен предупредить человека о дорожных работах и камерах видеонаблюдения, но для этого понадобится Интернет. Другие функции также добавляют комфорта при езде. "Яндекс Навигатор" способен запоминать маршруты и сохранять их; если есть необходимость, можно найти дополнительную информацию о каком-либо здании. Удобный поиск позволяет отыскать нужное место всего за минуту, для этого необходимо написать адрес или название организации. Навигатор способен построить комфортный маршрут, исходя из пробок и дорожного покрытия, а сама поездка сопровождается голосовыми подсказками.
Как вводить координаты в "Яндекс Навигатор"
Многие автомобилисты пользуются навигатором. Конечно, покупать отдельное устройство будет довольно дорого, но сейчас появилось новое решение. Вы можете установить "Яндекс Навигатор" для ноутбука или телефона под управлением ОС Andro >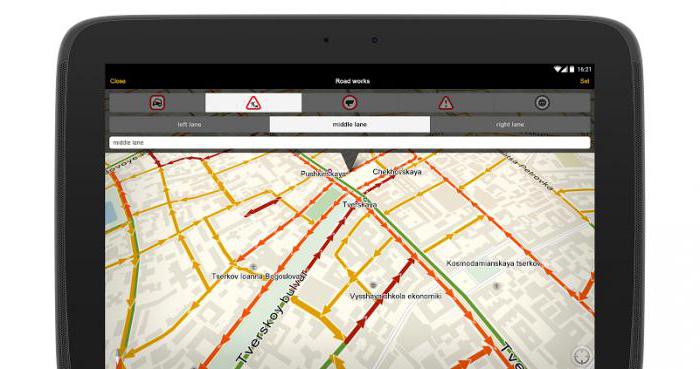
Зачем указывать месторасположение объекта? В контактах у многих компаний можно найти адрес или их координаты. Чтобы точнее указать навигатору место, куда необходимо двигаться, в программу вносят географическое месторасположение. "Яндекс Навигатор" не стал исключением, благодаря этой функции можно в несколько кликов найти нужное место.
Что означают цифры в координатах
Чтобы узнать, как вводить координаты в "Яндекс Навигатор", необходимо рассмотреть, что обозначают указанные в Сети цифры. В этой программе географические месторасположение нужно вводить в градусах, которые будут представлены в виде десятичных дробей. Но в мире также принято использовать другой формат записи. Координату в этом случае записывают так: градусы, минуты и секунды.
В "Яндекс Навигаторе" первая цифра указывает на широту, это направление, которое идет вверх от нужного объекта. Принято использовать такие указатели: N – указывает на северную широту, а S – южную.
Вторая цифра обозначает долготу, то есть линию, которая проходит горизонтально к необходимому месту. Долготу также разделяют: буква E указывает на восток, а W — на запад.

Ввод координат на "Яндекс Картах"
Мы узнали, что обозначают цифры в координатах, теперь можем перейти к главному вопросу: как вводить координаты в "Яндекс Навигатор"?
Сначала необходимо открыть приложение на своем девайсе. Чтобы найти нужное место, нужно узнать его географические координаты. Если вы ищете какую-либо компанию, то такие данные должны быть на сайте.
Итак, вы нашли координаты, что делать дальше? В адресной строке введите данные в "Яндекс Навигатор". Маршрут будет проложен только после того, как вы нажмете на кнопку «Найти». Как правильно ввести координаты? Они записываются в адресной строке без пробелов. Если координата содержит дробную часть, то ее необходимо отделить точкой. Также широту и долготу необходимо отделить запятой, но без пробелов.
Если вы правильно ввели данные, то навигатор быстро проложит маршрут. Главное – посмотрите правильность ввода месторасположения и пользуйтесь приложенными правилами ввода координат.
"Яндекс Навигатор" для Windows, Windows Phone, IOS или Android имеет один и тот же алгоритм работы, поэтому ввод данных будет осуществляться одинаково. Эта программа способна перевести координаты в другую систему, которая покажет данные в таком виде: градусы, минуты и секунды.
Если вы неправильно введете координаты, то навигатор укажет не то место, которое вам необходимо найти. В этой программе есть кнопка «Поменять местами». Так вы быстро сможете поменять долготу и широту местами, в том случае, если введете координаты неправильно.
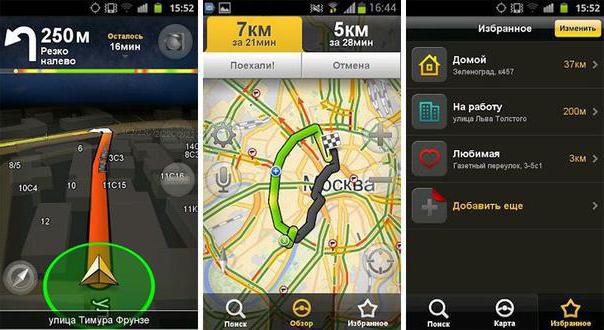
Как пользоваться навигатором офлайн
Как правило, многие люди стремятся установить навигатор без Интернета, так как на него уходит лишний трафик и, вообще, мобильный Интернет довольно долго грузит страницы. В "Яндекс Навигаторе" предусмотрена такая возможность. Чтобы использовать программу без Интернета, необходимо скачать карты. Как это сделать?
- Заходим в меню, где выбираем пункт «Загрузка карт». Вы можете скачать сведения для определенного города или всей страны.
- В поиске нужно ввести название города или страны и нажать «Скачать». Как правило, размер карты указывают внизу.
На этом все. Как только карта загрузится, вы сможете ее использовать. Главное – включить GPS и подождать, пока программа подключится к спутникам.
Вывод
Навигатор – это отличная программа для автомобилистов. Она не требует никаких затрат, все, что нужно – это современный телефон. "Яндекс Навигатор" пользуется большой популярностью. Это и не удивительно, так как в нем приятный интерфейс и, что самое главное, встроено множество полезных функций. Можно использовать "Яндекс Навигатор" для Windows, Windows Phone, IOS и Android.

Навигационной системой от Яндекс пользуется большое количество людей, проживающих на территории СНГ. Удобство и простота использования – пожалуй, наиболее важные характеристики Яндекс Навигатора. Несмотря на подобные характеристики, некоторые аспекты работы приложения вызывают даже у бывалых пользователей вопросы. Один из часто задаваемых – «Как вбить координаты в Яндекс Навигатор?». В сегодняшнем материале наш ресурс ответит именно на него, обратив внимание на все тонкости.

Формат координат
Для того чтобы понять, как ввести координаты в Яндекс Навигатор, важно иметь представление об их формате. Как известно ещё из школьного курса географии, координаты определённого места указываются при помощи градусной меры его широты и долготы, которые определённым образом пронизывают весь земной шар. В навигации от Яндекс формат отображения и ввода координатных данных полностью соответствует общепринятым нормам. В качестве базового примера можно взять такую координату, как – «21 o 43’54.67’’N» для широты и «11 o 23’34.77’’E» для долготы, где:
- 21 o и 11 o – градусы широты и долготы;
- 43’ и 23’ – минуты широты и долготы;
- 54.67” и 34.77” – секунды широты и долготы;
- N (North – Север) и E (East – Восток) – указатели направления.
Отметим, что навигация от Яндекс поддерживает и исключительно градусный формат координат. Точнее, введя в соответствующие поля точные показатели конкретной долготы и широты, вполне можно найти данное место. Выглядит такой способ, как «45.342324» для долготы и «32.34234243» для широты.
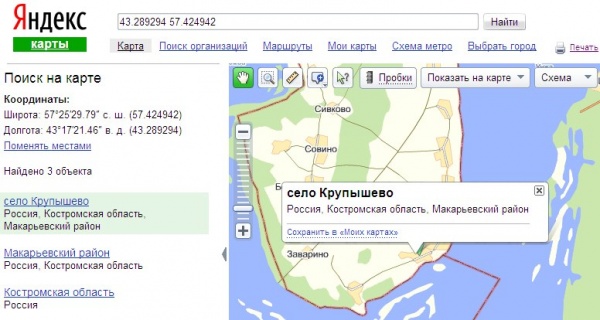
Процедура ввода
Задаваясь вопросом о том, как задать координаты в Яндекс Навигаторе, многие люди не только не понимают, насколько это просто, но даже и не подозревают, что в данном приложении можно узнать координатные данные конкретного места и сохранить их для дальнейшего использования. Последнее, к слову, очень пригодится при желании использовать навигацию в режиме офлайн (то есть – без подключения к Интернету).
Итак, возвращаясь к процедуре ввода координат, давайте рассмотрим её типовой порядок проведения:
- Во-первых, важно узнать координаты конкретного места. Предпочтительней всего будет формат представления в виде градусов с десятичным «хвостом» (32.3231321), так как данный вид данных распознаётся в абсолютно всех версиях Яндекс Навигатора, в то время как другой рассмотренный ранее формат начал использоваться для поиска информации относительно недавно. Отметим, что для поиска места важно знать обе его координаты, то есть – долготу и широту.
- Во-вторых, имеющиеся координатные данные необходимо ввести в соответствующее поле приложения. Для этого достаточно перейти в меню поиск (нажать значок лупы) и через запятую ввести координаты в порядке: широта, долгота (22.323132, 21.543555).
- Ну и в-третьих, остаётся лишь нажать на кнопку поиска, после чего место с заданными координатами будет найдено. К найденной позиции на карте можно проложить маршрут, просмотреть наличие пробок, определить расстояние и осуществить относительно неё иные функции навигации от Яндекс.
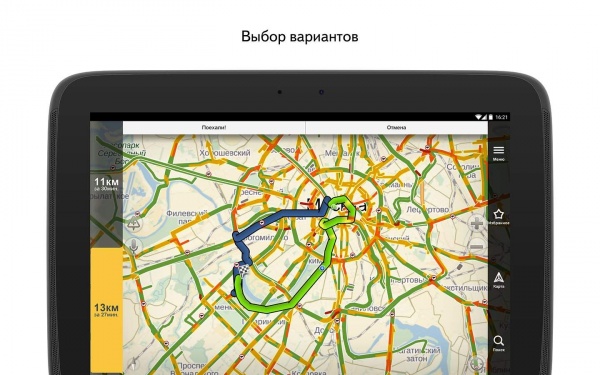
Стоит отметить, что в последних версиях приложения появились возможности:
- вводить координаты в формате «градусы, минусы, секунды, месторасположение»;
- сообщать координатные данные навигатору при помощи голоса;
- слушать заданные координаты после того, как они найдены (информация предоставляется в формате «градусы, минусы, секунды, месторасположение»);
- задавать маршрут исключительно по координатным данным, для этого достаточно выбрать соответствующую функцию и ввести координаты того места, куда необходимо проложить путь.
Ответы на часто задаваемые вопросы
Теперь, когда с тем, как в Яндекс Навигаторе ввести координаты GPS для конкретного места все понятно, нелишним будет рассмотреть другие, часто задаваемые вопросы по использованию данного приложения. Изучив соответствующие форумы, наш ресурс выделил три самых задаваемых вопроса
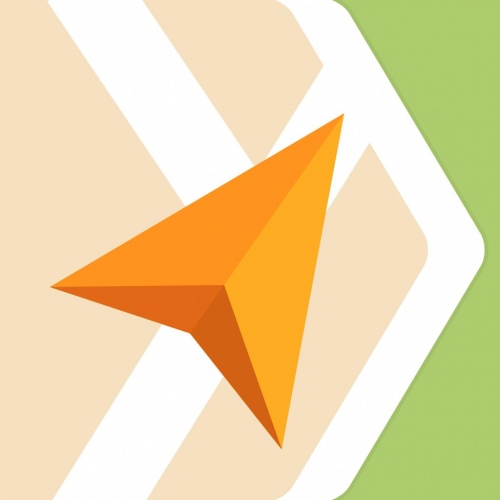
и ниже представил ответы на них:
- Возможна ли работа Яндекс Навигатора без доступа к интернету? – Да, однако, в этом случае приложение будет выполнять не все функции. Точнее, навигатор не сможет показывать имеющиеся пробки или предоставлять информацию о местах пребывания. При этом для работы с приложением в режиме-офлайн необходимо скачать карты местности вашего передвижения, после чего включить GPS-модуль на вашем устройстве и пользоваться навигацией.
- Как скачать или обновить Яндекс Навигатор? – Для этого достаточно перейти в приложение на вашем устройстве под названием GooglePlay или AppStore и найти в поиске навигацию от Яндекс, после чего уже на интуитивном уровне можно провести необходимые операции.
- Что делать, если Яндекс Навигатор работает некорректно (не указывает маршрут, плохо отображает карты и т. п.)? – Для того чтобы настроить приложение необходимо провести следующие действия: перезагрузить приложение, перезагрузить устройство, проверить подключение интернета и GPS, переустановить приложение. Естественно, прекратить проведение данных манипуляций необходимо, когда нужный результат будет достигнут.
На этом, пожалуй, сегодняшняя статья подошла к своему логическому концу. Надеемся, в представленном выше материале вы нашли ответы на интересующие вас вопросы. Удачи на дорогах!


