
Доброе утро всем!
Видел, что многие уже реализовали это у себя, но в основном все посты сводятся к 1 фотке и 1 предложению.
Попробую рассказать немного подробнее что и как.
Для того, чтобы всё успешно работало, нужен ROOT на телефоне. Мне лично свой основной телефон шить не хотелось никак, поэтому реализовано на отдельном телефоне, который будет теперь жить в машине в роли донора для Андроид авто. Для этих целей был выделен Samsung Galaxy A5 (2016). Брать откровенно слабые модели не советую, будут ловить глюки. Желателен смартфон с объемом оперативки от 1,5 гигов и выше. Кабель также нужен качественный, в моем случае такой.
Ниже не буду переписывать труды и старания людей, просто соберу всё воедино в единый алгоритм. Поехали.
Данный этап будет разный, в зависимости от смартфона. На сайте 4pda есть куча информации для разных устройств.
Я пользовался инструкцией для Galaxy a5 (2016) отсюда а также отсюда. Так как у меня на самсунге стоит андроид 7.0, то брал прошивку под него.
Вполне подробно всё расписано по ссылкам, подводных камней нет.
2. Устанавливаем Android auto
Я брал последнюю версию с Playmarket. Но на всякий случай вот ссылка.
А также ссылка на 4pda .
3. Устанавливаем программу, с помощью которой будем зеркалировать экран смартфона на ГУ
В 99% случае все используют AAmirror, как и я. Скачивал отсюда.
4. Настраиваем Android auto и AAmirror
Манипуляции производятся на НЕподключенном смартфоне к машине.
Скриншоты и описание этой процедуры возьму у коллеги по сайту pixelspb , очень доступно у него написано, информативнее нигде не видел, надеюсь он не обидится 🙂
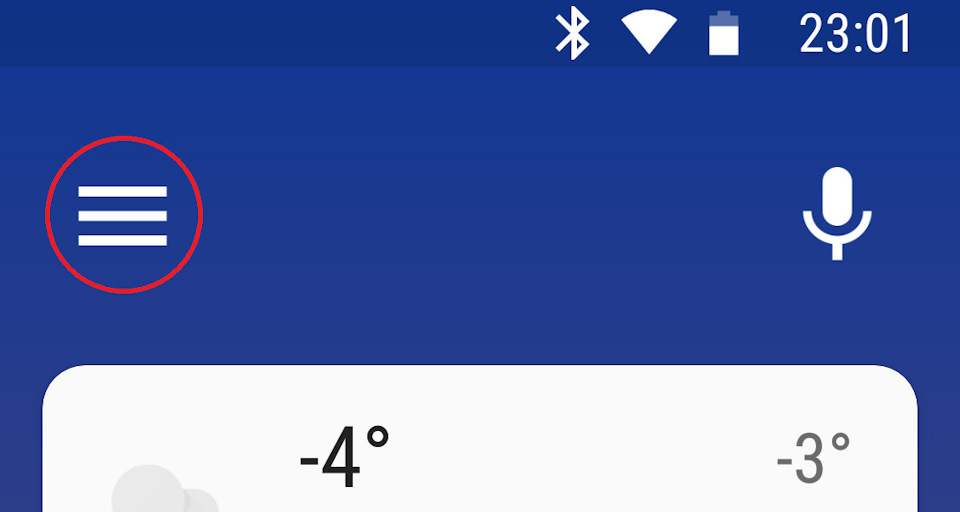
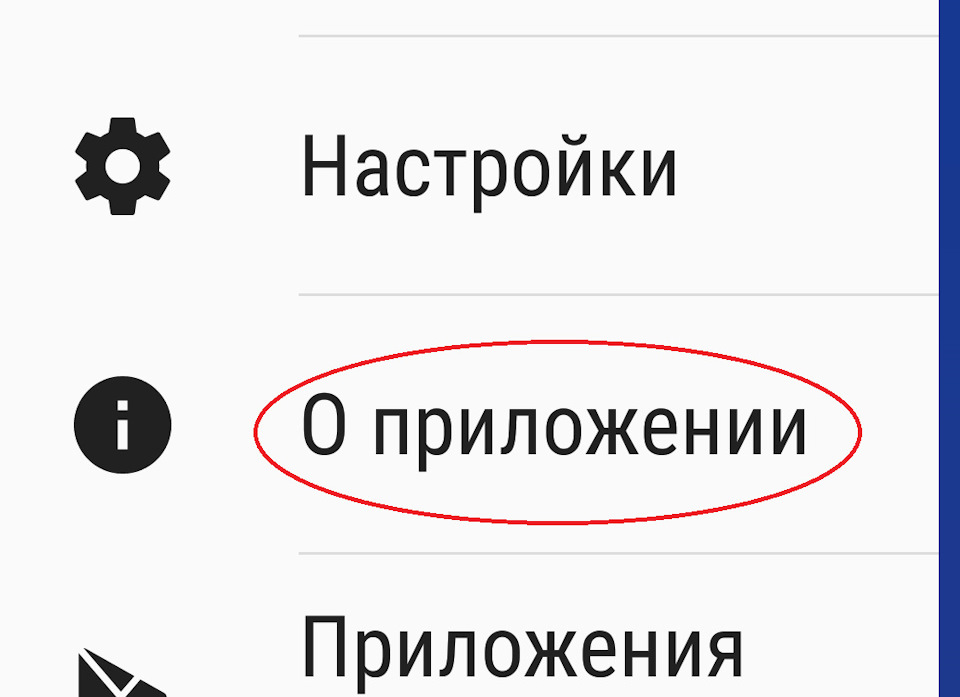
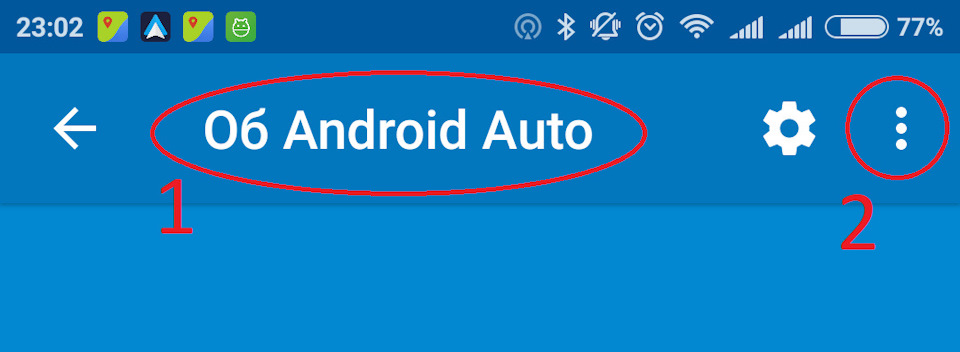
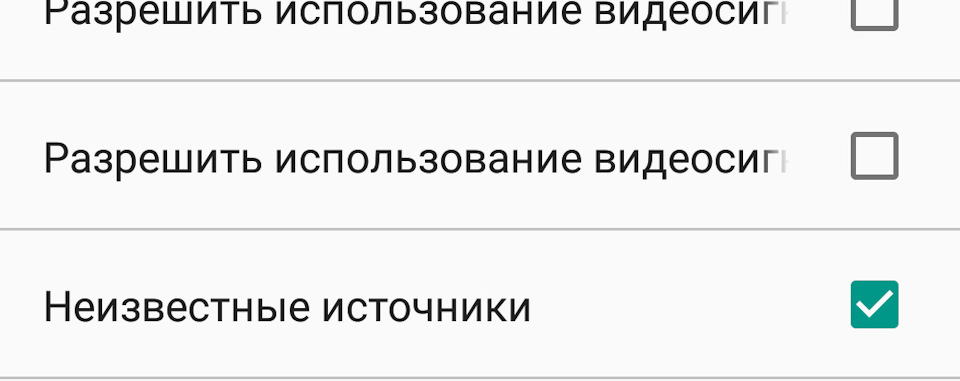
Открываем AAmirror.
Делаем следующие настройки:
Screen settings:
• Brightness (включаем). Настройка яркости экрана смартфона во время зеркалирования. 0 это минимальная яркость, 255 — максимальная. Я поставил 5.
• Rotation. Выставляем Force. Ниже выбираем 90 degree. Данная настройка отвечает за то, чтобы во время работы с AA Mirror изображение выводилось не в портретном режиме, а в альбомном.
• Restore rotation on focus lost [включить]. Нужно для того, чтобы когда вы отключаете кабель — телефон возвращал настройки к исходному состоянию.
• Screen size (root) [включить] — тут есть несколько опций. None — говорит нам о том, что никакие элементы скрывать не нужно. Hide Status — спрячет статусбар вашей системы (там где уведомления, часы и батарейка). Hide navigation — спрячет наэкранные кнопки управления (если у вас телефон без физических кнопок). Full immersive — спрячет всё перечисленное.
• Adjust ratio on focus [включить] — подгонит изображение под разрешение нашего ГУ
• Restore ratio on focus lost [включить] — вернёт всё в первоначальное состояние
Sidebar settings
• Open on start — отвечает за то, чтобы при запуске появлялась менюшка
• Open on two finger tap — включает отклик на 2 пальца. Тапаем по экрану ГУ двумя пальцами — открывается эта менюшка.
5. Решение проблемы с блокировкой работы сторонних приложений Google
Есть несколько способов, описанных тут. Я решил использовать AA Phenotype Patcher, как один из наиболее простых методов. Описание его тут
6. Подключение смартфона к Android auto
Если всё было успешно, то запускаем Android auto в машине, жмем крайнюю правую иконку, как на фото и видим долгожданный пункт AA mirror, заходим в него и наслаждаемся отображением экрана смартфона с возможностью управления с экрана ГУ.
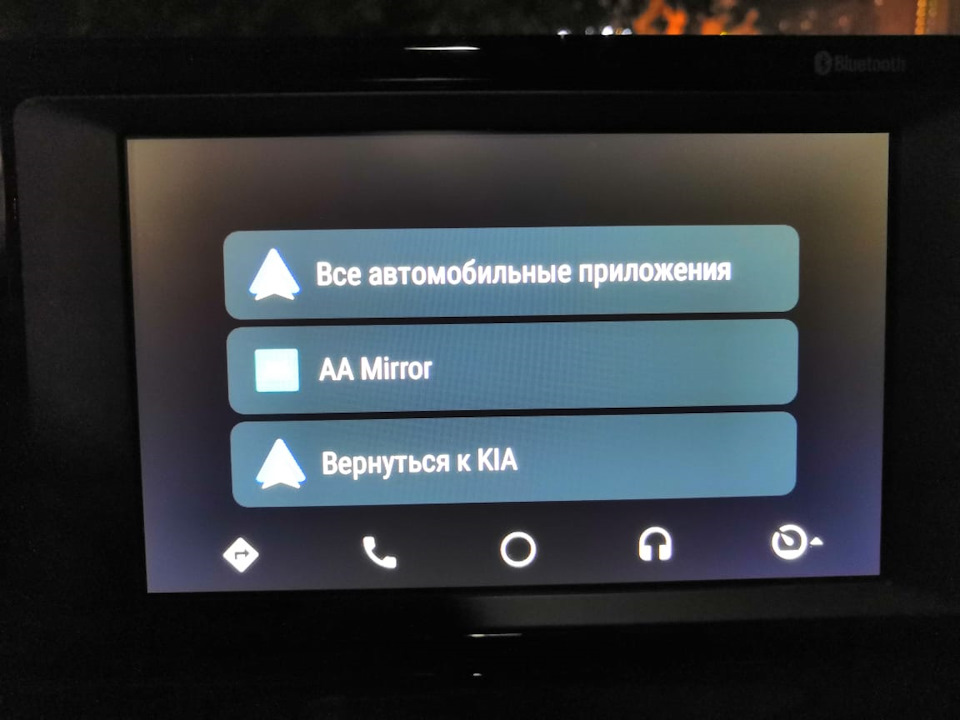
Для меня было загадкой, как будет работать одновременно навигация и прослушивание аудио/радио.
Радио проигрывается штатно, при работе навигации во время звуковых подсказок радио глушится, затем снова включается, управляется с руля.
Для прослушивания музыки скинул всё, что мне требуется в память смартфона и установил на него совместимое с Андроид авто приложение Jetaudio.
Навигатор – это незаменимое устройство для автолюбителей. С его помощью можно запросто проложить маршрут по незнакомой местности, чтобы не заблудиться. Однако покупать отдельное навигационное устройство бывает накладно, тем более если есть альтернативное решение – Android Auto. О самой программе будет рассказано чуть позже, основная же тема статьи заключается в том, как подружить между собой Android Auto и Яндекс Навигатор, ведь две эти программы не работают друг с другом.

Коротко об Android Auto
Изначально стоит разобраться, что вообще из себя представляет приложение Android Auto и для чего оно необходимо. Как можно понять из самого названия, это программа для автомобилистов. Ее основная функция заключается в выводе изображения смартфона на дисплей бортового компьютера машины. При сопряжении двух устройств пользователь получает дополнительные возможности, такие как:
- звонки на мобильные номера;
- воспроизведение музыки со смартфона;
- прослушивание радиостанций;
- доступ к навигационному приложению Google Maps.
Подключение происходит посредством USB-кабеля либо по Bluetooth, если он, конечно, предусмотрен. Стоит также отметить, что Android Auto работает исключительно на Андроид-смартфонах, начиная с версии Lollipop. Если вы пользователь продукции от Apple, тогда вам нужно воспользоваться другим софтом – Apple CarPlay.
Как подключить
Как мы выяснили, функционал приложения Android Auto довольно ограниченный. Вы сможете воспользоваться лишь базовыми функциями смартфона. Но что делать, если Google Maps вам не подходит, и хотелось бы пользоваться Яндекс.Навигатором? В таком случае придется немного заморочиться и разобраться с программой AAMirror. Она работает как проектор, перенося изображение с экрана смартфона на экран мультимедийной панели. Таким образом водитель получает не только возможность пользоваться любимым Яндекс.Навигатором, но и вообще всеми приложениями на мобильном устройстве.

Особенности подключения
Перед тем как переходить к подробному руководству по установке и настройке всех необходимых программ, расскажем о способе их взаимодействия. Все довольно просто: как только смартфон будет сопряжен с бортовым компьютером, на экране последнего будет дублироваться экран мобильного устройства. При этом, если вы выполните правильную настройку, то взаимодействовать с интерфейсом можно будет непосредственно с дисплея мультимедийной панели.
Что касается использования Яндекс.Навигатора, то есть два варианта его запуска. Вы можете запустить приложение непосредственно на смартфоне, а можете сделать это с бортового компьютера. При этом все действия выполняются аналогичным образом и не требуют от пользователя глубоких познаний в работе устройств.
Предварительные настройки
Продолжаем. Чтобы выполнить сопряжение смартфона с бортовым компьютером, необходимо выполнить предварительные настройки. По-большому счету, понадобится сделать всего две вещи: получить права суперпользователя и разрешить установку приложений из неизвестных источников в программе Android Auto. Конечно же, самым первым делом необходимо будет выполнить установку всех упомянутых в статье программ:

Что касается прав суперпользователя, то эта процедура на каждых моделях смартфонов выполняется по-разному. Зачастую используется специальное приложение, которое облегчает получение root-привилегий. Пользоваться ими довольно просто, будет достаточно нажать соответствующую кнопку и подождать завершения выполнения операции. Вот список самых популярных программ для получения root-прав:
Стоит отметить, что каждое приложение использует собственный способ получения прав суперпользователя, соответственно, какое-то из них может подойти для вашей модели смартфона, а какое-то – нет.
Ну, а алгоритм действий для активации опции «Установка приложений из неизвестных источников» рассмотрим уже непосредственно в пошаговом руководстве по сопряжению и настройке Яндекс.Навигатора с бортовым компьютером машины.
Подключаем Яндекс.Навигатор к Android Auto

Теперь перейдем непосредственно к пошаговой инструкции по сопряжению всех ранее перечисленных приложений между собой. Именно это позволит нам вывести изображение со смартфона на бортовой компьютер, и уже с него запустить долгожданный Яндекс.Навигатор. Итак, вот что необходимо сделать для этого:
- Запустите Android Auto.
- Откройте меню приложения, нажав по функциональной кнопке в верхнем правом углу.
- В списке всех разделов перейдите в «Об Android Auto».
- Теперь необходимо нажать десять раз по названию раздела, после чего в нижней части экрана появится надпись, что режим разработчика был активирован.
- Не выходя из раздела, нажмите по кнопке, изображенной в виде трех точек и расположенных в верхнем правом углу.
- В открывшемся меню выберите пункт «Для разработчиков».
- Именно здесь, в открывшемся меню дается разрешение программе устанавливать стороннее программное обеспечение из неизвестного источника. Как не сложно догадаться, для этого необходимо ставить галочку напротив пункта «Неизвестные источники».

Только что были выполнены все необходимые настройки в Android Auto, по сути, они же являлись самыми трудозатратными. Теперь необходимо связать между собой Android Auto и приложение AAMirror, которое позволит нам воспользоваться Яндекс.Навигатором на мультимедийной панели. Делается это крайне просто:
- Запустите AAMirror.
- Нажмите единственную в интерфейсе кнопку.
- При запросе предоставьте программе права суперпользователя. Напомним, что их нужно получить заранее.
Возможно, после этого необходимо будет перезапустить смартфон, однако делать это обязательно лишь по требованию системы. Если соответствующее сообщение на экране не появилось, тогда продолжайте выполнять инструкцию без перезагрузки.
Теперь все подготовительные мероприятия можно считать оконченными, остается лишь подключить смартфон к бортовому компьютеру. Именно нижеописанные действия вам необходимо будет выполнять каждый раз для сопряжения обеих устройств.

- Вставьте USB-кабель одним концом в мультимедийную панель автомобиля, а другим концом в USB-разъем смартфона. Либо же подключитесь к приложению Android Auto посредством модуля Bluetooth.
- Нажмите на бортовом компьютере кнопку «APP» и дождитесь пока он обнаружит мобильное устройство.
- В нижней правой части экрана отыщите кнопку, расположенную крайней справа. Она имеет вид стрелочки в кружочке, однако интерфейс может отличаться в разных моделях.
- Появится стандартная кнопка для выхода из Android Auto и новый значок AAMirror, нажмите по-последнему.
- Сразу после этого на смартфоне появится диалоговое окно, в котором необходимо дать права суперпользователя приложению. В противном случае вы не сможете управлять операционной системы, используя сенсорный дисплей компьютера.
- Сразу после этого, а в некоторых случаях до предоставления прав, появится запрос на доступ к экрану смартфона. Нажмите кнопку «Начать».
После выполнения всех вышеописанных действий на экране мультимедийной панели появится дублированный экран смартфона. Поначалу он будет в вертикальной ориентации, но не пугайтесь, как только вы войдете в приложение Яндекс.Навигатор, ориентация смениться на горизонтальную и пользоваться им станет удобно.

Вот мы и разобрались, как подключить Яндекс.Навигатор к приложению Android Auto, чтобы использовать карты российской компании в своем автомобиле. Стоит сказать, что работает программа точно так же, как и на смартфоне, поэтому проблем с управлением возникнуть не должно. Помимо всего прочего вы можете запускать на бортовом компьютере и другие программы, и пользоваться ими также, как на своем мобильном устройстве.

Использование приложений Android Auto и Яндекс.Навигатор вместе изначально не предусмотрено. Разработчик Android Auto, корпорация Google, предотвращает любые попытки установки программного обеспечения, не поддерживаемого системой. Однако, с помощью использования дополнительного стороннего софта Яндекс.Навигатор можно интегрировать в Андроид Авто.
Коротко об Android Auto
Как подключить
Как установить Яндекс Навигатор?
Один из наиболее удобных и эффективных способов – использование AAMirror. Программа переносит изображение с дисплея мобильника на экран мультимедиа. В отличии от штатного функционала Android Auto (управление первоочередными опциями мобильника), пользователь получает возможность запускать любые приложения установленные на его смартфон.
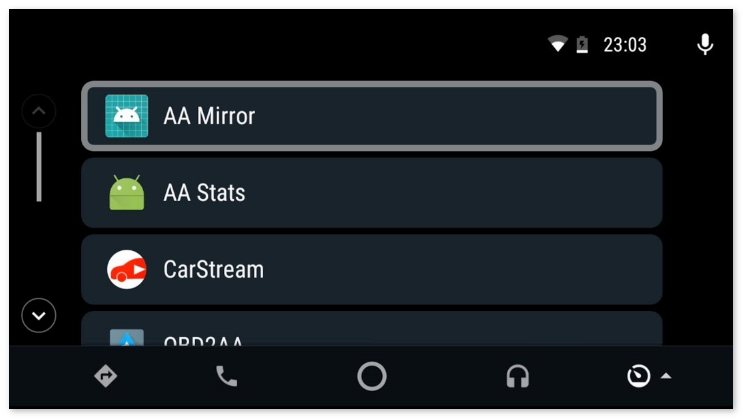
Особенности подключения
Как запустить Яндекс Навигатор?
После подключения устройства к магнитоле, и запуска софта для доступа к функционалу смартфона с дисплея мультимедийной системы, можно запускать навигационную программу. Это делают со смартфона или непосредственно с экрана мультимедиа.
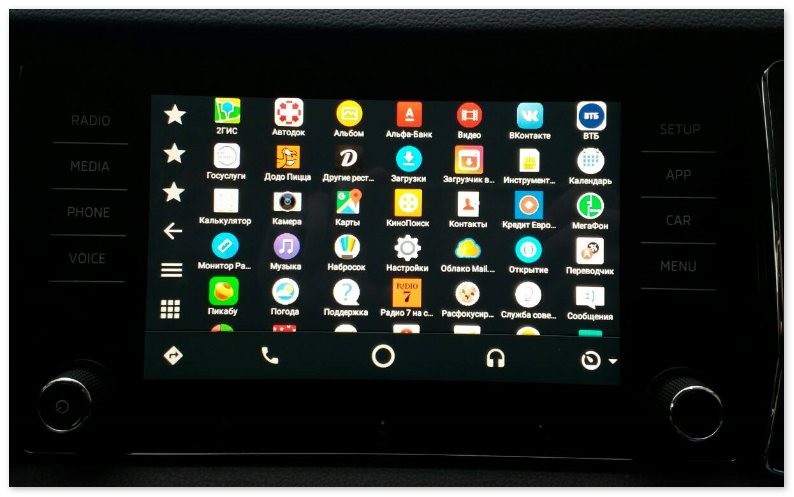
Внимание! Чтобы пользователь мог управлять функциями телефона с экрана мультимедиа, у него должен быть доступ к Root-правам гаджета
Предварительные настройки
Применение AAMirror позволяет ответить на вопрос о том, как подключить отечественное навигационное приложение к системе Андроид Авто. Однако, чтобы все стабильно работало, необходимо предварительно подготовить устройство:
- Получить доступ к Root-правам.
- В программе для гаджета Andro >
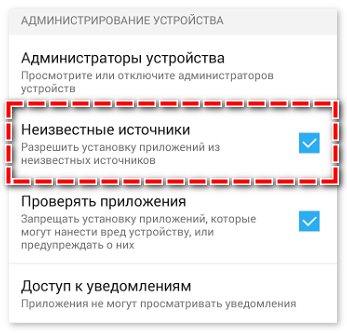
Внимание! Выполненные настройки сделают возможным использование AAMirror на магнитоле, поддерживающей Андроид Авто
Несмотря на наличия сервиса Гугл Карты, многие отечественные водители предпочитают Яндекс.Навигатор, а чтобы его можно было использовать на магнитоле, используют приложение AAMirror.
«>


